En seleccionar aquesta opció, hem de posar la nostra adreça de Gmail, i ja podem accedir al nostre Google Calendar. Amb aquesta eina podem crear un calendari i posar els esdeveniments que anem a fer, crear un grup perquè tots els membres coneguen aquests esdeveniments, crear un calendari amb els esdeveniments de la classe (exàmens, entrega dels materials), crear calendari on qualsevol puga comentar els esdeveniments que tenim programats, etc.
Una vegada hem accedit al Google Calendar, a la part superior dreta, tenim diverses opcions: podem triar la visualització del nostre calendari (per mes, setmanes, dies o veient només un nombre de dies determinat). A més, també tenim l'opció de visualitzar com a Agenda.
 |
| Calendari per Dia |
 |
| Calendari per Setmana |
 |
| Calendari per Mes |
 |
| Calendari per Dies Determinats (4 dies) |
 |
| Calendari com Agenda |
 A l'opció de Configuració, podem triar les diverses vistes del Google Calendar. A més, dins d'aquesta opció, si triem Configuració podem accedir a les diverses opcions de configuració del Calendari
A l'opció de Configuració, podem triar les diverses vistes del Google Calendar. A més, dins d'aquesta opció, si triem Configuració podem accedir a les diverses opcions de configuració del CalendariD'aquesta manera, si seleccionem Configuració, tenim diverses opcions:
A aquesta opció podem determinar l'idioma, el país, la zona horària, el format de data i hora, si volem afegir esdeveniments des de Gmail (això és important, perquè amb esdeveniments de Gmail podem determinar com volem que es puguen veure els nostres esdeveniments, és a dir, de forma determinada, per a la gent que jo vulga, que només el puga ver jo, etc.), la duració predeterminada dels esdeveniments (on a més, podem ficar l'opció d'una reunió ràpida), podem determinar quan volem que comence la nostra setmana, l'atenuació dels esdeveniments (que en mirar l'agenda, els esdeveniments que ja hagen passat tinguen menys brillantor que els que van a ocórrer), podem seleccionar si volem que apareguen o no els caps de setmana (la disposició que posarem del Google Calendar), com volem que siga la vista predeterminada del calendari (per dies, setmanes, mesos...) i, per a l'opció de visualitzar determinats dies, quants dies volem que apareguen (des de 2 dies fins a 4 setmanes). A més, també podem afegir la nostra ubicació, el temps de la nostra regió, veure quan una persona accepta o no un esdeveniment, afegir invitacions de forma automàtica (sense enviar notificacions d'esdeveniments si no hem contestat sí o no, o no afegir les invitacions de forma automàtica, sinó que mostrar només les invitacions respostes). També és molt interessant l'opció d'afegir videotrucades a qualsevol esdeveniment (quan arribe l'esdeveniment, l'altra persona connectada amb el seu mòbil podrà veure l' esdeveniment). Cada videotrucada té una URL exclusiva i específica per a l'esdeveniment. A més, perquè els invitats es puguen unir fàcilment a la videotrucada, podem crear un esdeveniment, i afegir l'URL de la videotrucada, de manera que simplement seleccionant l'enllaç podran unir-se a la videotrucada.
També es poden afegir altres tipus de calendaris (calendaris alternatius), com el Xinés o el Persa.
- Calendaris
A l'opció de Calendaris, podem veure la gesta de calendaris que hem creat.
Seleccionant Editar notificacions podem triar com volem que apareguen els esdeveniments generals i els esdeveniments de tot un dia (per correus, una finestra emergent, 10 minuts abans, 10 hores abans...). També es poden afegir notificacions i seleccionar el tipus de notificació que es vulga rebre (quan et manen un esdeveniment, quan accepten el teu esdeveniment, quan cancel·len/ canvien un esdeveniment...) Si seleccionem Agenda diària rebrem una notificació a les 5 del matí amb l'agenda del dia.
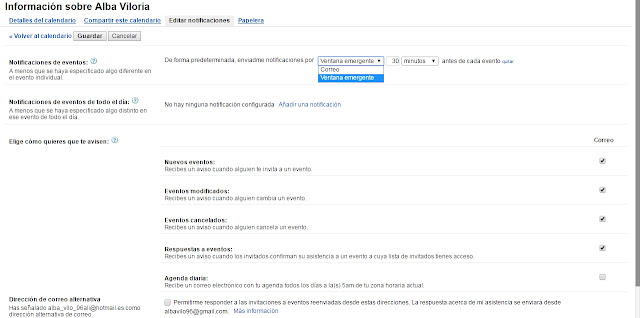 Tornant a l'opció Calendaris, si seleccionem un calendari, arribem a la Informació del calendari. A Detalls del calendari podem veure i modificar el nom, propietari i descripció del calendari, l' ubicació, país, zona horària. També podem seleccionar si volem acceptar automàticament invitacions, incrustar el calendari a un gadget HTML (copiant el còdec)
Tornant a l'opció Calendaris, si seleccionem un calendari, arribem a la Informació del calendari. A Detalls del calendari podem veure i modificar el nom, propietari i descripció del calendari, l' ubicació, país, zona horària. També podem seleccionar si volem acceptar automàticament invitacions, incrustar el calendari a un gadget HTML (copiant el còdec)Per als Mac, l' opció ICAL, permet fer l'exportació de Google Calendar directament al calendari d' Apple
També podem exportar el calendari i eliminar el calendari: suprimir el calendari. Si l'eliminem, sortirà a Paperera, on haurem de tornar a eliminar-lo (perquè siga eliminat de manera permanent).
Seleccionant Tornar al calendari, tornem a la pàgina principal de Google Calendar. A aquesta pàgina, tornem a seleccionar Configuració i després tornem a la pàgina dels Calendaris, on si seleccionem l'opció Explorar calendaris interessants, podem visualitzar diversos calendaris, com el calendari de festius cristians, musulmans... A més, també podem importar el calendari o crear un calendari nou.
De les diverses opcions que tenim, seleccionem Crear esdeveniment en aquest calendari.
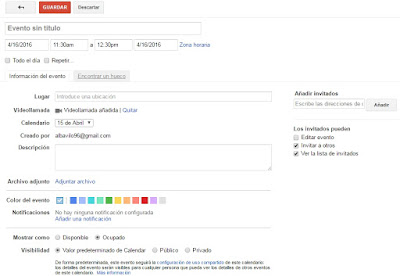
D'aquesta manera haurem de triar el nom de l'esdeveniment, l' hora, lloc, si volem afegir una videotrucada, el calendari on volem l'esdeveniment, la descripció del mateix, si volem adjuntar un fitxer (per exemple es podria ficar un pdf), el color de l'esdeveniment, si volem notificacions, afegir amics a l'esdeveniment o com volem visualitzar-ho.
Una vegada creat l'esdeveniment, tenim l'opció d' augmentar o disminuir la seua duració, seleccionant la part de baix de l'esdeveniment. A més, punxant a l'esdeveniment podem vore les característiques del mateix, visualitzar la nostra localització a GoogleMaps i unir-nos a la videotrucada. A més podem Editar l'esdeveniment (afegir convidats per exemple). A aquesta opció, si triem Més accions, podem canviar el propietari, duplicar l'esdeveniment, etc. A més, també tenim l'opció d'Eliminar esdeveniment. Per a eliminar un esdeveniment permanentment, hem d'accedir a la Paperera (informació sobre el calendari) i eliminar-ho d'ací.
Tornant a les opcions de la fletxeta del costat del calendari, també podem compartir el calendari, triar un color per al calendari, mostrar la paperera, mostrar només eixe calendari...
A l'opció Altres calendaris, podem afegir el calendari d'un amic, explorar calendaris interessants, afegir una URL...
- Còdec per inserir el calendari a una pàgina web (mitjançant gadget HTML):
<iframe src="https://calendar.google.com/calendar/embed?src=aiidet7dbmk4ocom2s7129m3os%40group.calendar.google.com&ctz=Europe/Madrid" style="border: 0" width="800" height="600" frameborder="0" scrolling="no"></iframe>
- Direcció web per accedir al calendari amb un navegador:
https://calendar.google.com/calendar/embed?src=aiidet7dbmk4ocom2s7129m3os%40group.calendar.google.com&ctz=Europe/Madrid










No hay comentarios:
Publicar un comentario